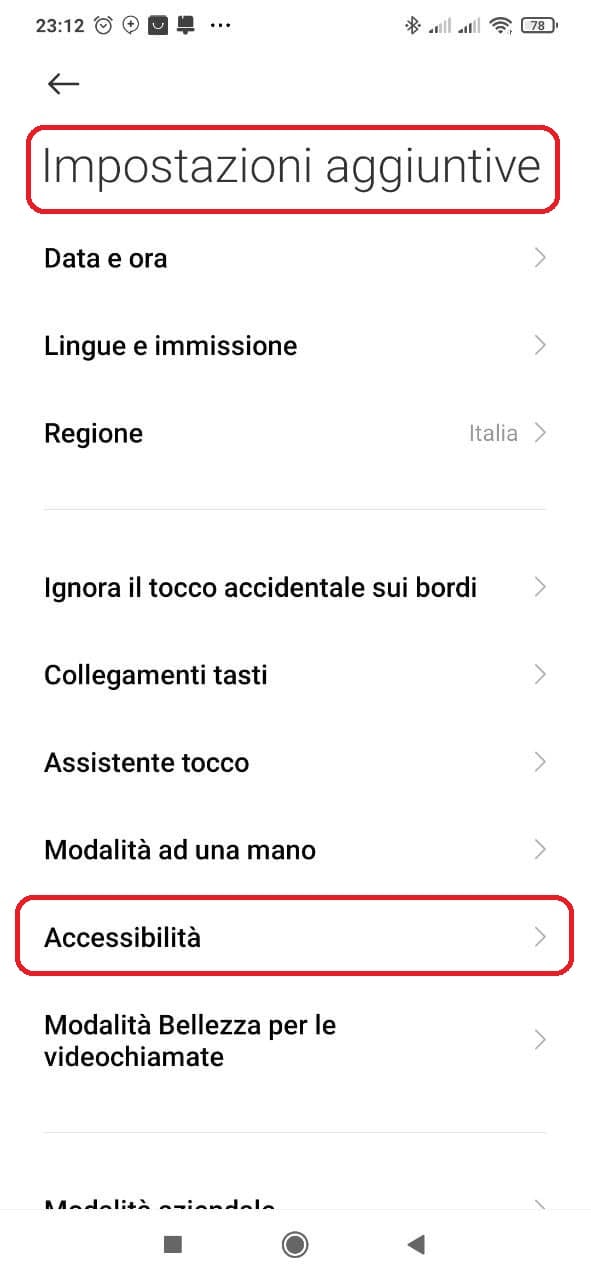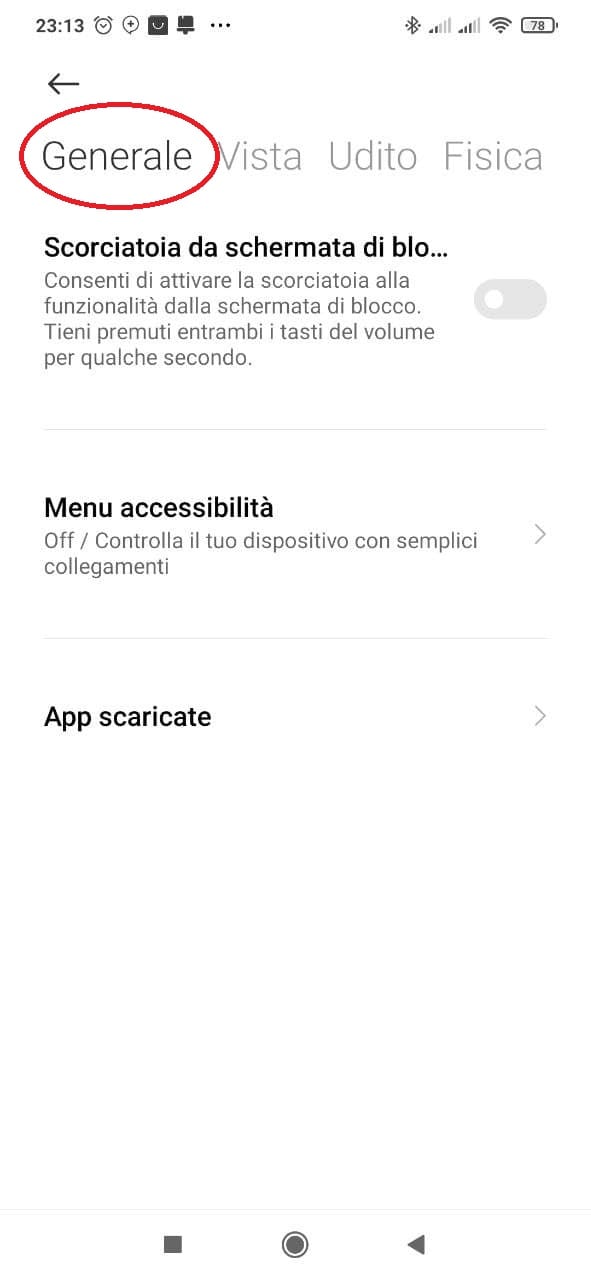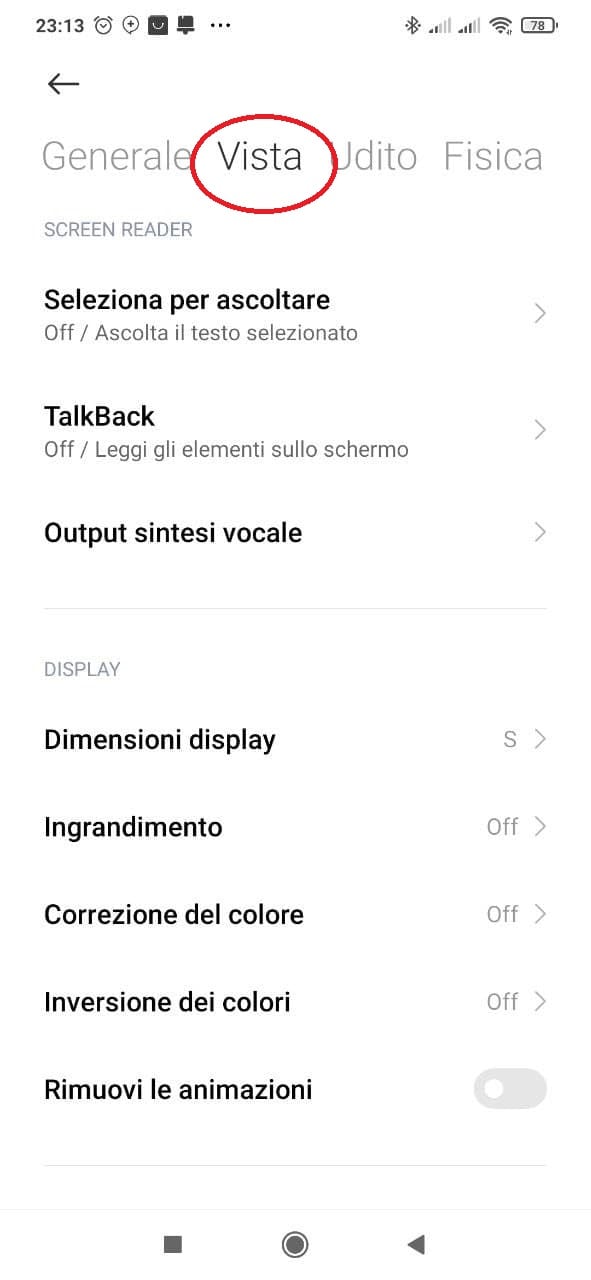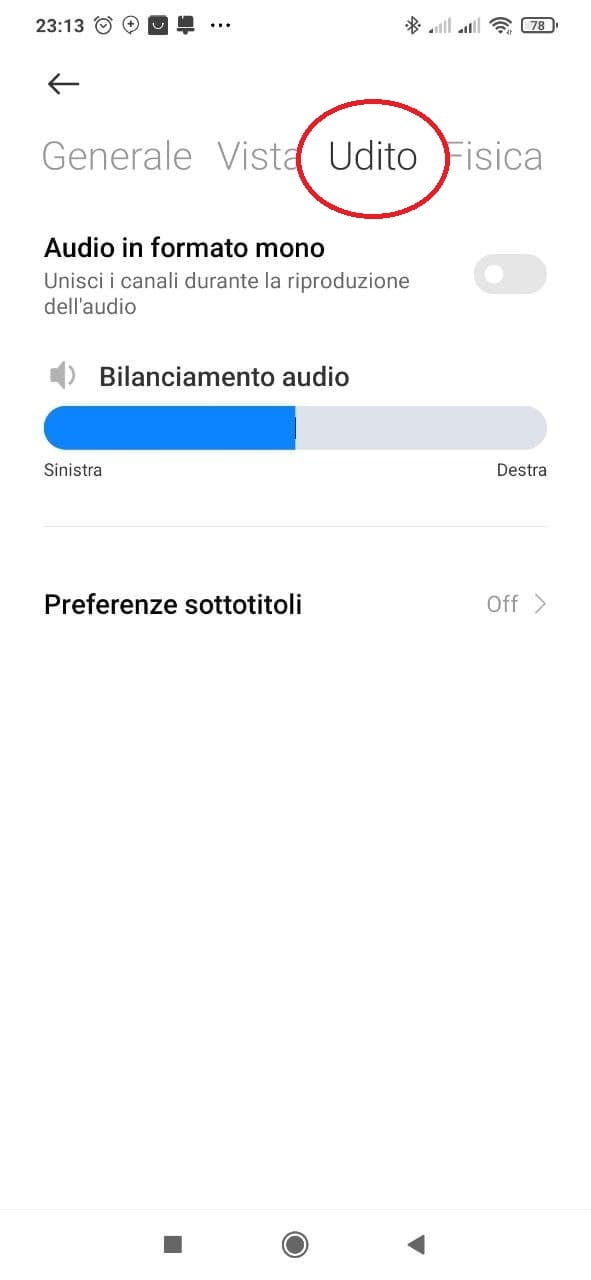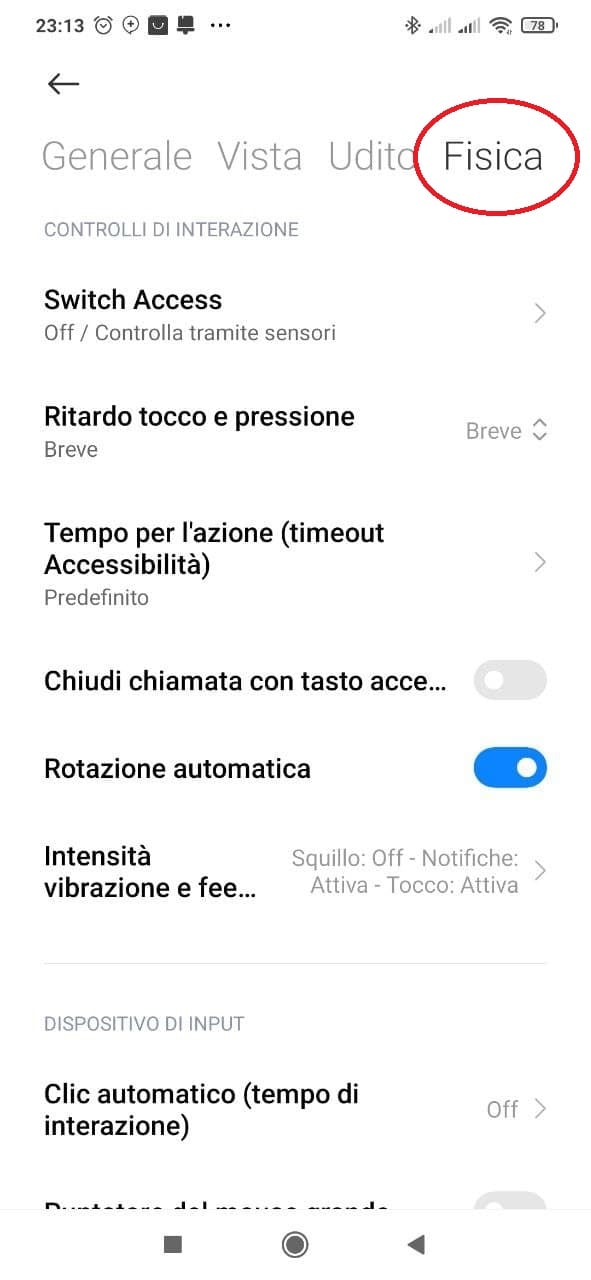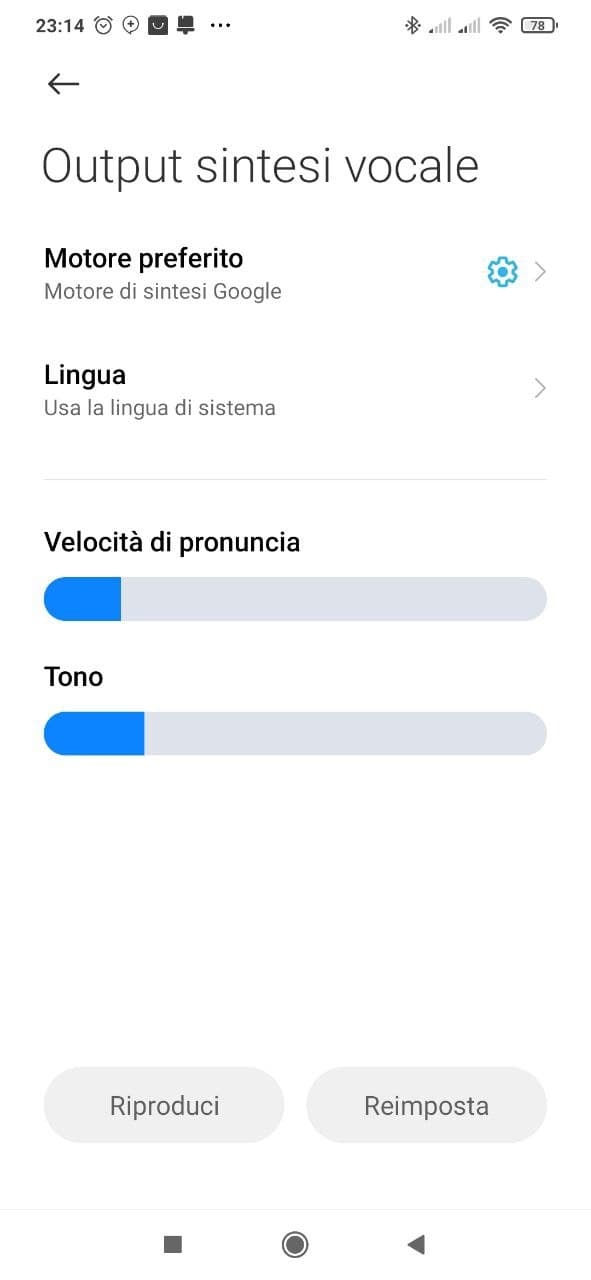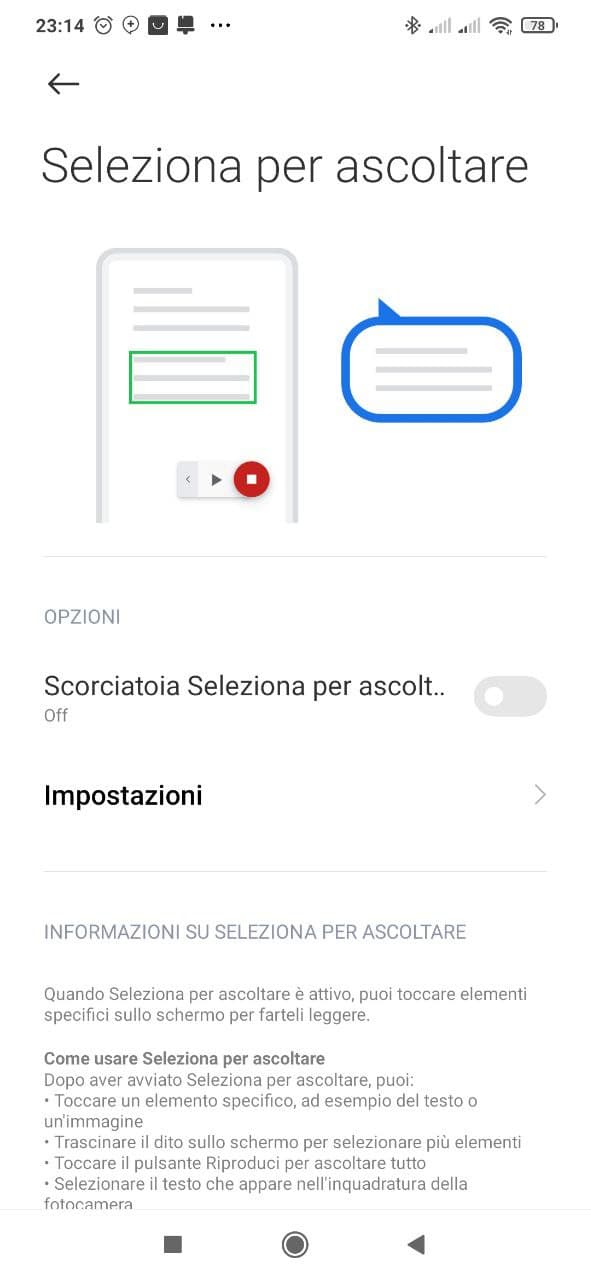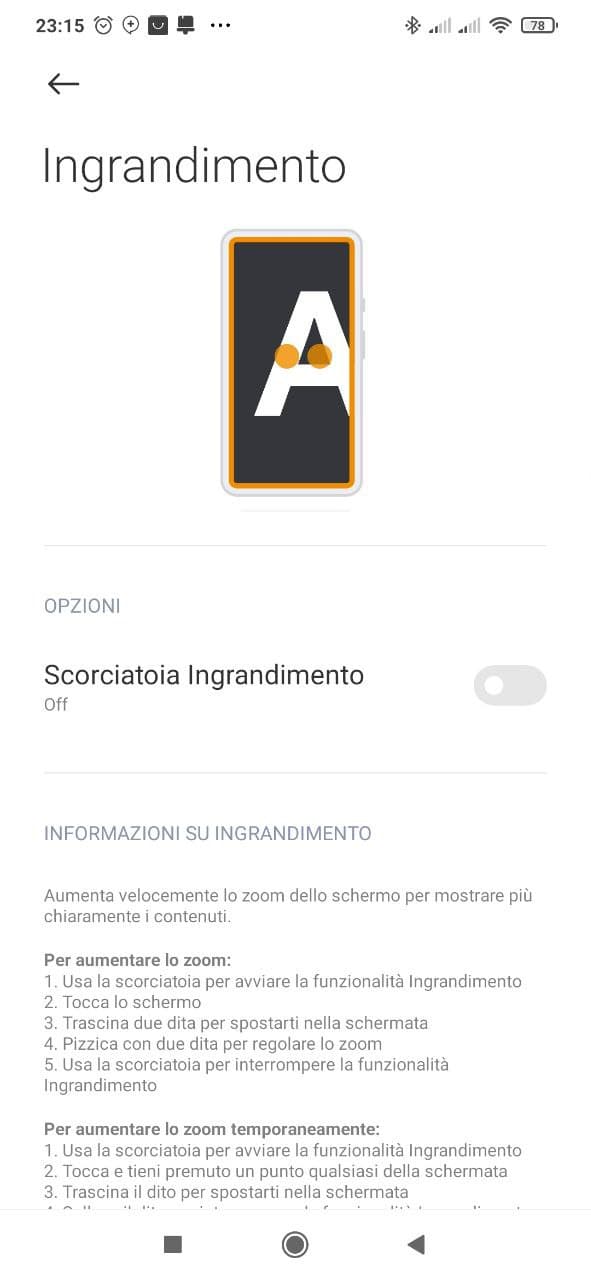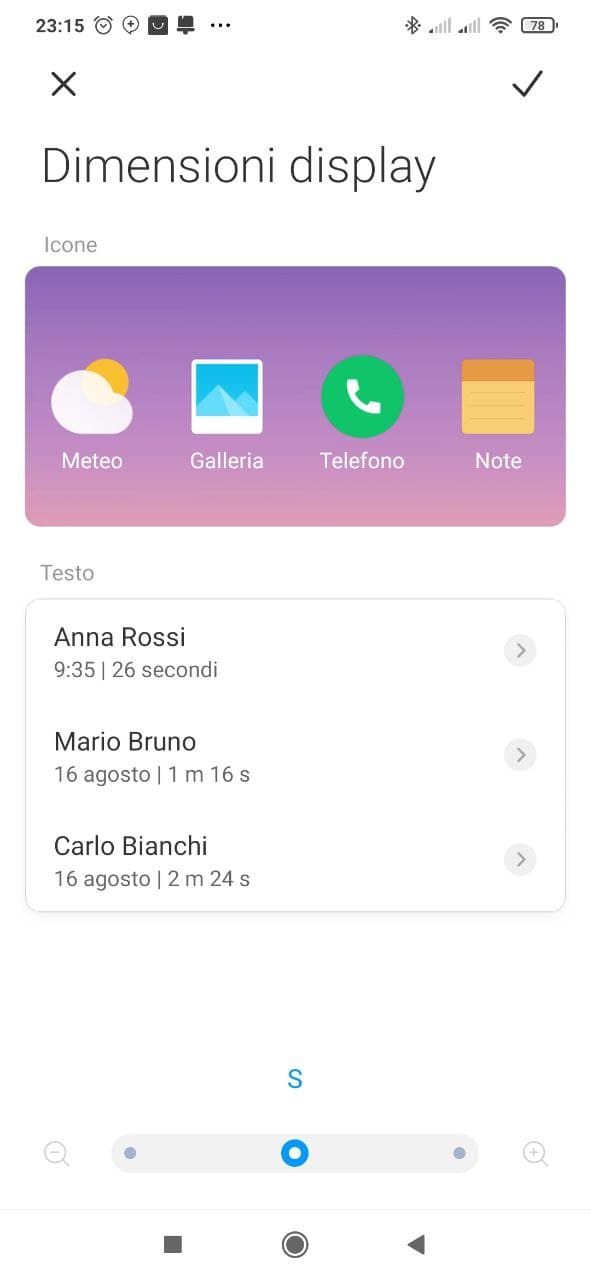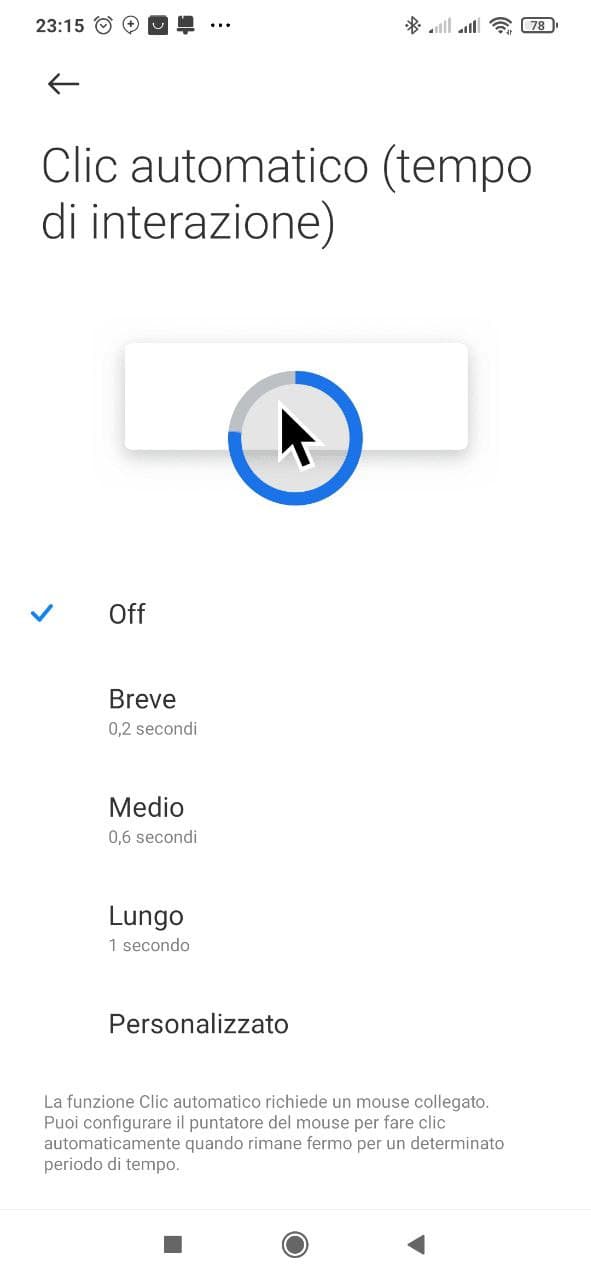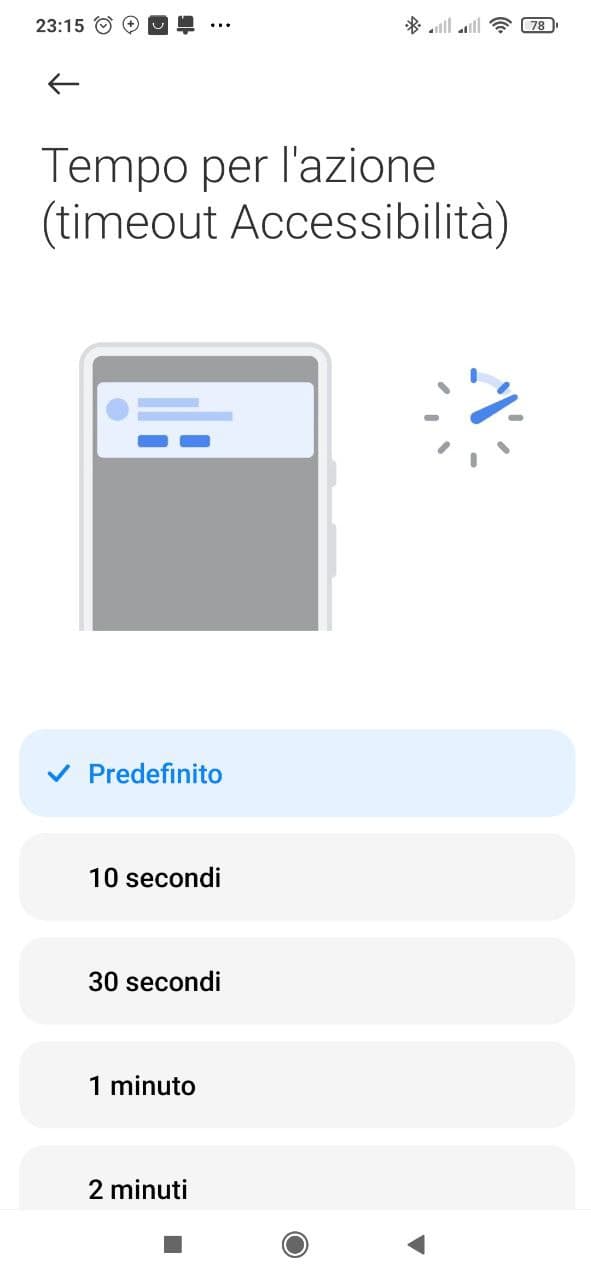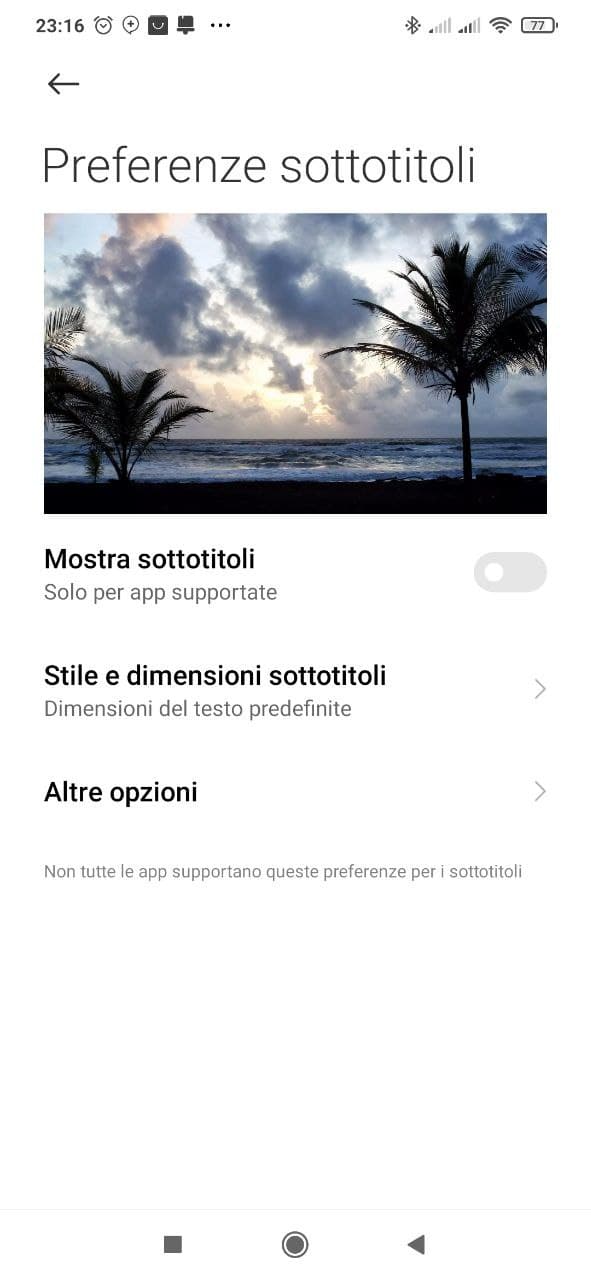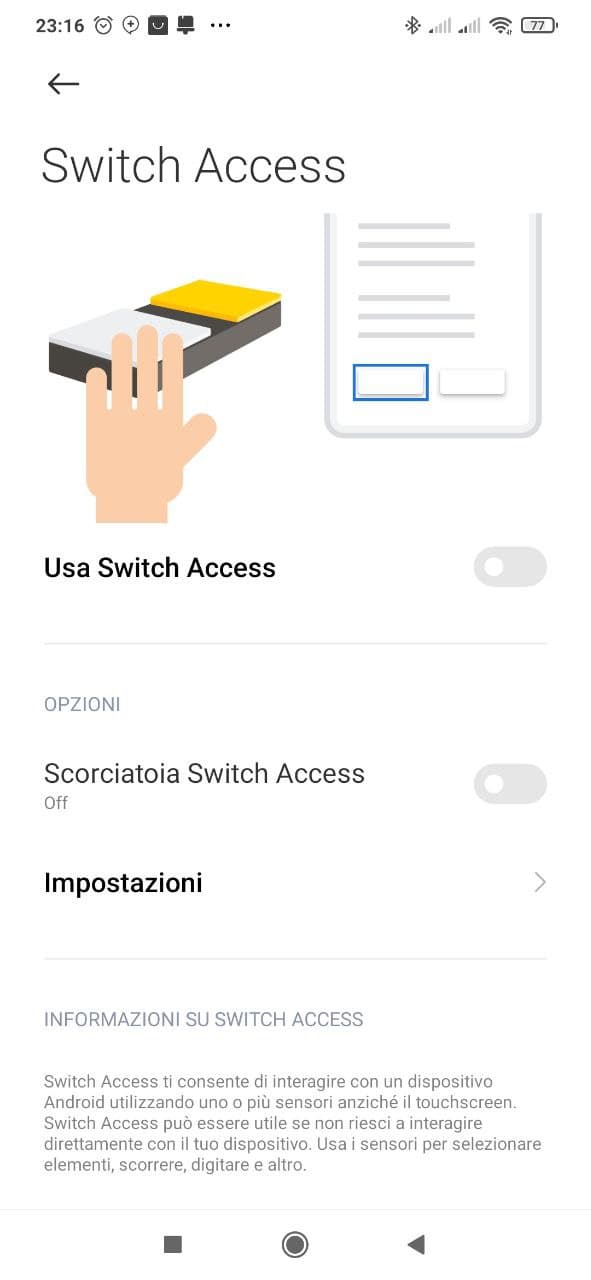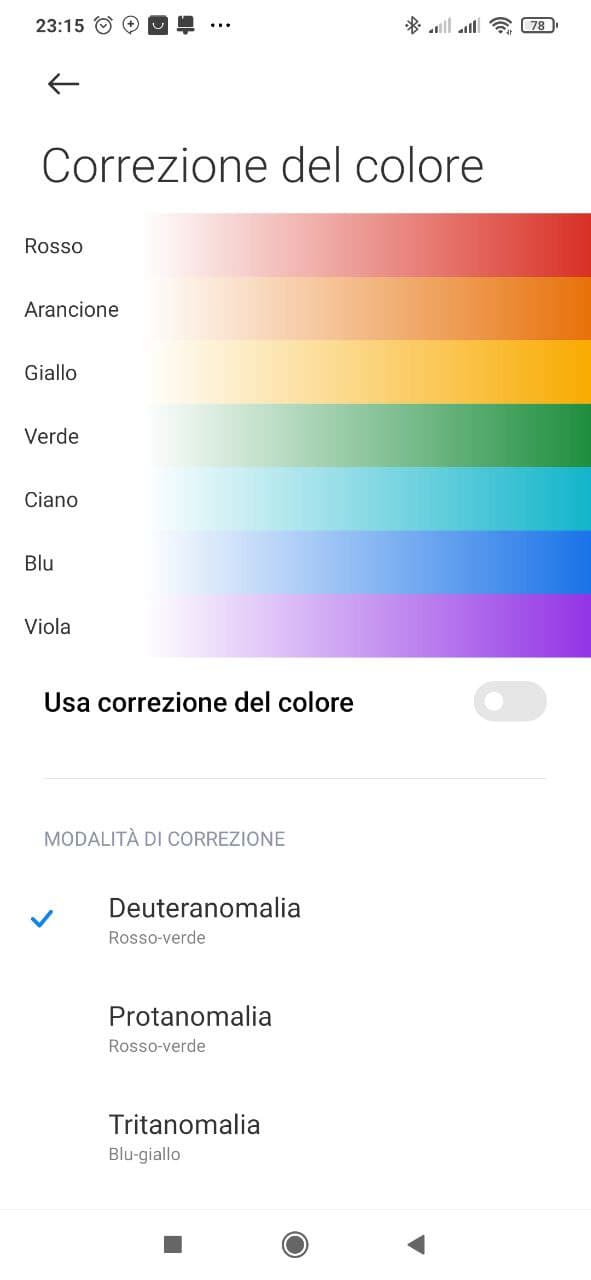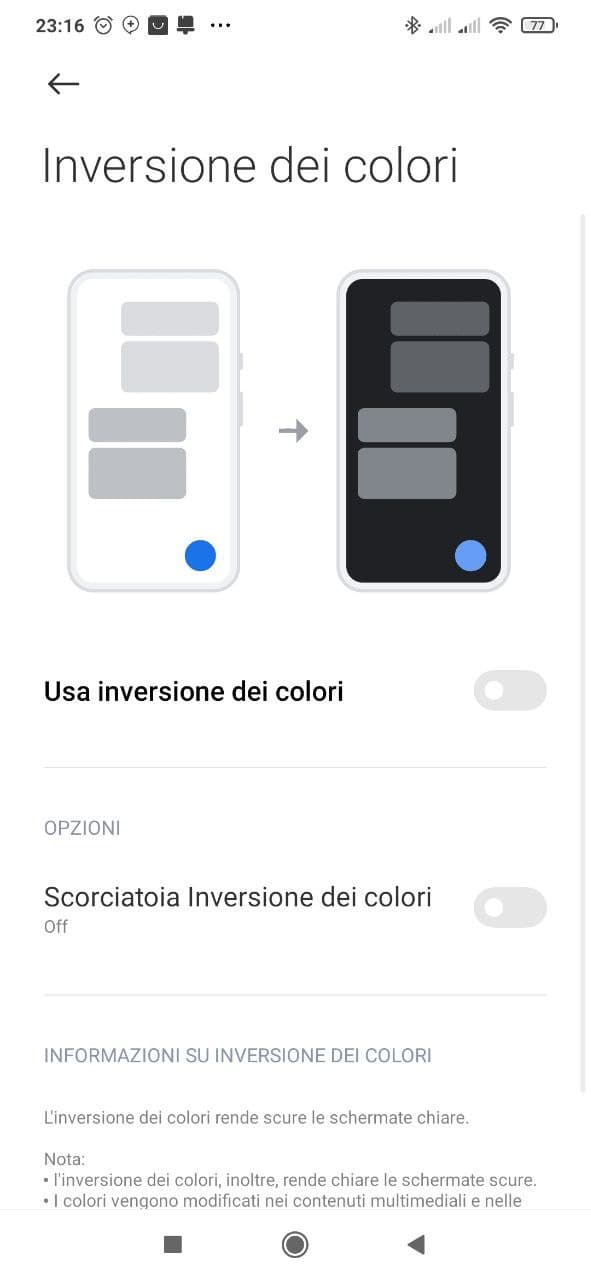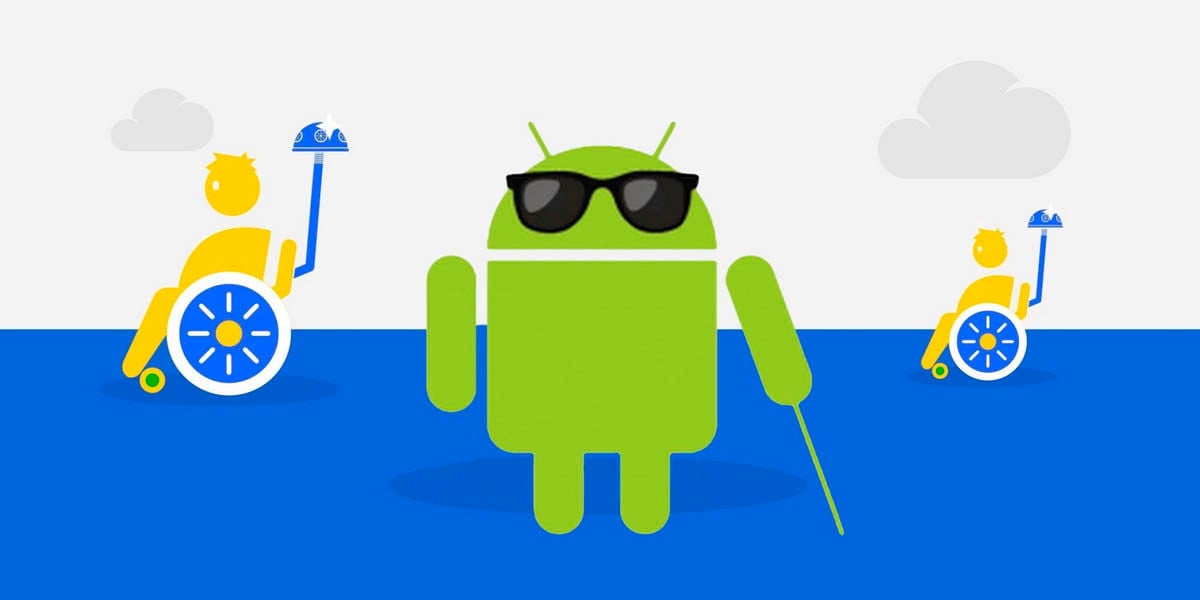
The smartphones that we handle every day offer more and more features that we could not even imagine until a few years ago, but today few know how to exploit the essential functions of their Android device, an operating system that provides special tools that adapt to certain situations, such as those that a user with motor, visual, hearing or language disabilities could experience, for which the use of the smartphone could prove to be very complicated.
But not only for them, but also for all of us, the ACCESSIBILITY menu is useful, a special section that is located within the settings of your device (for MIUI we find the option in Additional Settings). Here in this guide we explain a good part of the Android Accessibility menu.
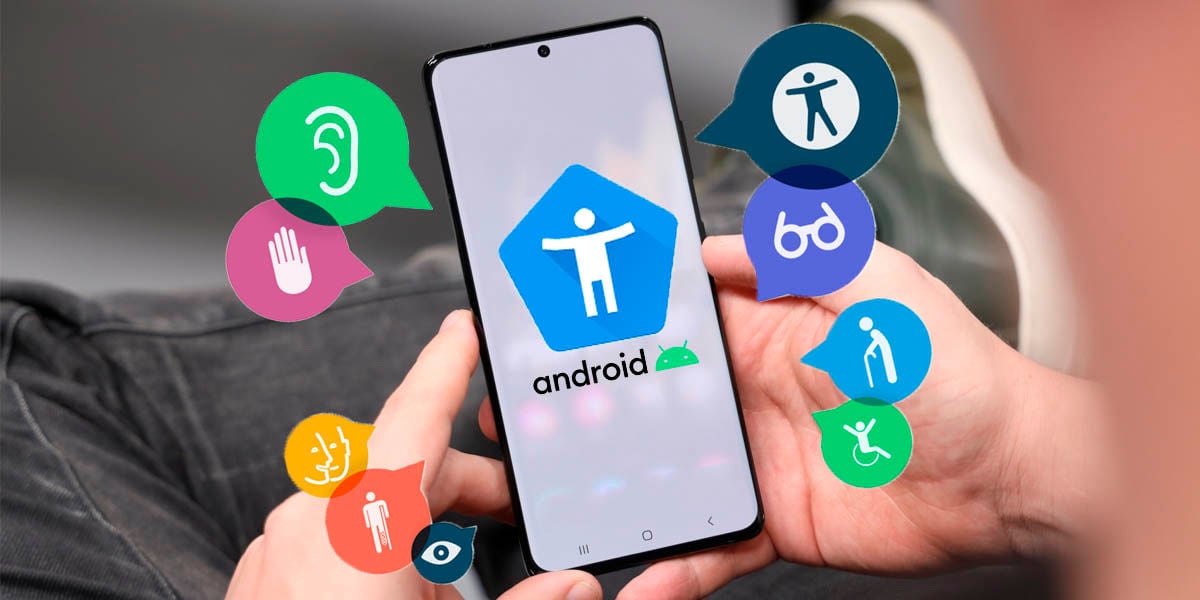
As mentioned before, the Accessibility menu is available on any Android smartphone, but depending on the device manufacturer, the menu undergoes some customizations, both graphics and available functions. The quickest way to reach this function is to search for it in the search bar of the settings menu and if you really can't find it, you can always use the free app
Android accessibility tools, downloadable from the Play Store.
Accessibility tools on Android - here's everything you need to know
Android's accessibility menu has many useful tools within it, and each of them is suitably sorted based on what they modify within the operating system. Some companies add or remove certain options, but here we will focus on the most essential ones, the ones that come with stock Android.
TalkBack is perhaps the most popular accessibility tool on Android, helping the visually impaired as well as the laziest. It's a screen reader that converts text into sound and also announces what you're doing whenever you press a button, get a notification, or sound an alarm. By default, it uses Google's text-to-speech engine, but you can install another one of your choice, as well as change the reading language. You can also change the speed and pitch of your assistant's voice, as well as use a customizable language detector so that the change is done automatically.
Other tools that we find in the Accessibility menu, are born to improve the visual experience and interaction on Android but above all they promise to help people with disabilities in the use of the smartphone. Among the available functions we find:
- Font size: also available in the normal screen settings, it is a tool that allows you to increase or reduce the size of the text on your mobile;
- Screen size- A feature that allows you to change the size of images on Android. In most cases it also changes the size of the texts;
- Dark theme: one of the features most loved by users and by the battery of your mobile. The dark theme helps to improve the visualization of some elements (especially in the dark) and improves autonomy;
- Magnification: is a tool that allows you to zoom in on any element on your mobile screen to see it better. It works with gestures like when you pinch the screen to zoom in on a photo and you can configure a combination of keys to activate the function;
- Large mouse pointer- a function that, as the name suggests, increases the size of the Android pointer when a mouse is connected to navigate;
- Remove animations- A feature that helps people who may get dizzy or have trouble with Android's animated motion. It also helps to save battery life.
I emphasize that the Accessibility menu is not for the exclusive use of people with some disabilities but also people who fortunately have no problems and therefore among the most useful tools in the menu, we find the following options:
- Automatic click: it is activated when there is a mouse connected to the mobile phone and allows an automatic click when the cursor stops on an element for a certain time. The waiting period is customizable;
- End call with the power button: a feature that allows you to end any call without touching the screen. It is useful for many situations, but especially when the touch of the screen begins to give problems;
- Automatic screen rotation Also available in the screen options menu, allows items on the screen to rotate automatically according to the orientation of your mobile;
- Touch response time: or how long it takes your mobile to answer when you tap the screen to do something. A feature that comes in handy if you are a novice gamer;
- Action timed out set the time available to interact with some temporary elements on the screen, such as notifications or music controls;
- Intensity of tactile response and vibration: Customize the phone's vibration when you perform certain actions or receive certain notifications.
- System navigation: Allows you to choose whether to activate gesture navigation in Android, use the three touch buttons or just two.
There are some goodies in the Hearing section, including:
- mono audio: mix all audio channels into one during playback. It is useful for the deaf;
- Sound balance: Allows the sound to be louder or softer towards each of your ears. It works particularly well with headphones or large surround sound systems, not so much with stereo speakers;
- Subtitle preferences: a tool that allows automatic generation of subtitles in supported applications. You can also customize its style and size.
Other useful functions for all those who like to experiment with their smartphone are the following:
- High contrast text: Increases the contrast of your mobile's typeface against the background color, so that it is easier to read. Consume more battery;
- Color correction: particularly useful for color blind people, it is an experimental function that changes the color range of the operating system so that you can see all the elements of the screen better;
- Color inversion: an experimental tool that changes the color palette of all elements on Android to its opposite. There is also a shortcut to activate it quickly;
- Connection from the lock screen: Allows access to the Android accessibility menu from the lock screen by simultaneously pressing the “volume up” + “volume down” buttons.
Broadly speaking these are the functions present in the Android Accessibility menu, which I invite you to try and check if there is someone among them that could be for you. And if the topic was of interest to you, keep following us because in the next episode ... oops, pardòn, article we will talk about the developer options, or at least those that might interest you most.