
Do you own a Huawei smartphone and want to use most Google services (GMS)?
Topics of this article:
We know that, following the US ban suffered by Huawei in 2020, all new devices released on the market by the Chinese giant can no longer use GMS.
Today I want to show you how to use i google services (GMS) su Huawei P60 Pro e Huawei Mate X3!
First of all I want to thank the author of this method, the Spanish Eloy Gomez!
I have personally tried and simplified the procedure that I report in this guide.
Premise
In this guide we will not carry out operations that invalidate the device's warranty as they will simply be installations + configuration of open source apps.
These apps allow you to use most of the Google apps that you wouldn't normally be able to use and, above all, to be able to use almost without problems all those apps that normally require GMS to function correctly or that integrate them within them!
Requirements
The guide, to date, is intended for owners of these Huawei smartphones:
- HUAWEI P60 Pro
- Huawei Mate X3
Before starting, check that you have the operating system version installed Emui 13.1
DOWNLOAD APP
Let's go to the page microg.org/download.html, go to the bottom and download the 3 files as shown in the image below:
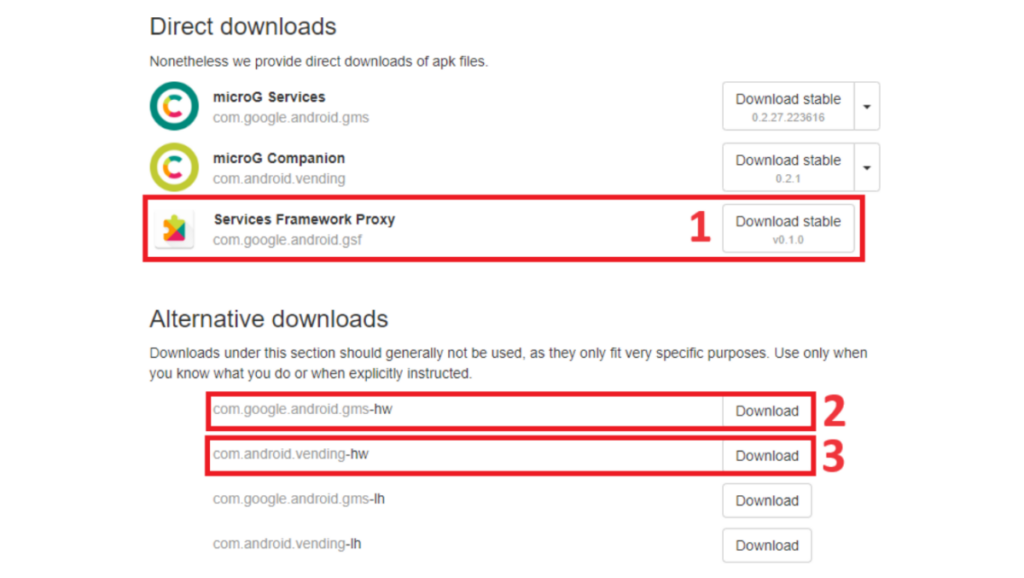
INSTALLATION
Install the 3 apps you just downloaded in the order you prefer.
DO NOT OPEN ANY OF THESE 3 APPS
CONFIGURATION
- Open settings, select apps & services, select apps, search microG, press “MicroG services”
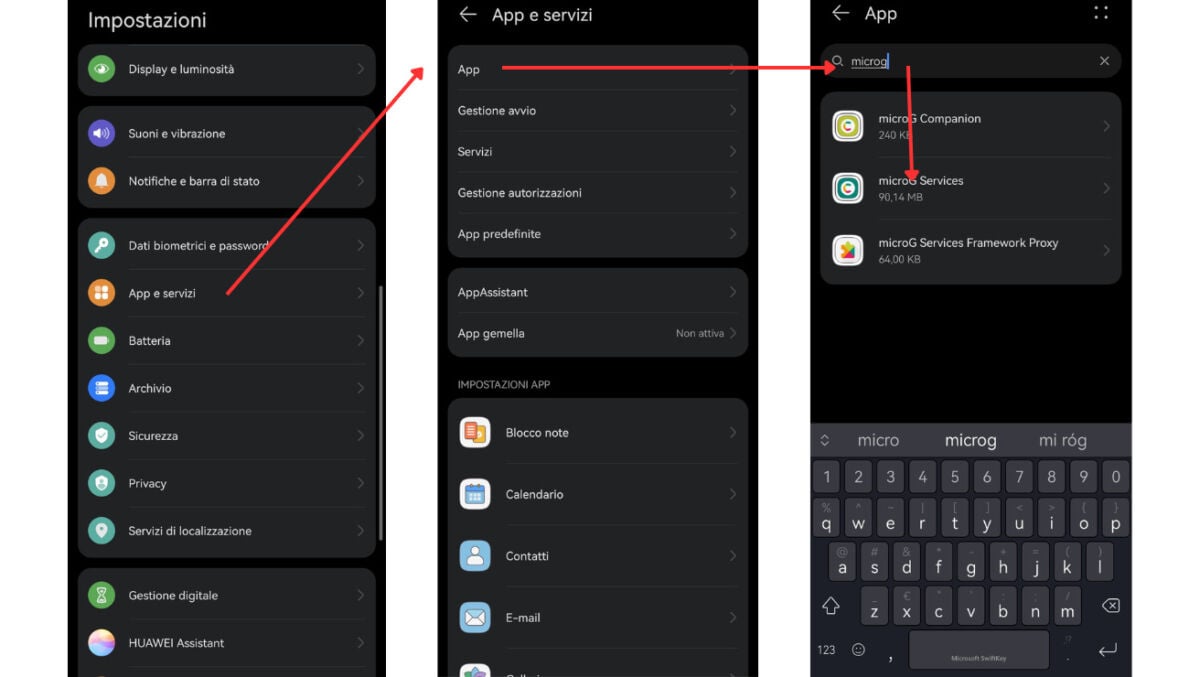
- On the screen of microG Services, give all permissions as indicated in the figure
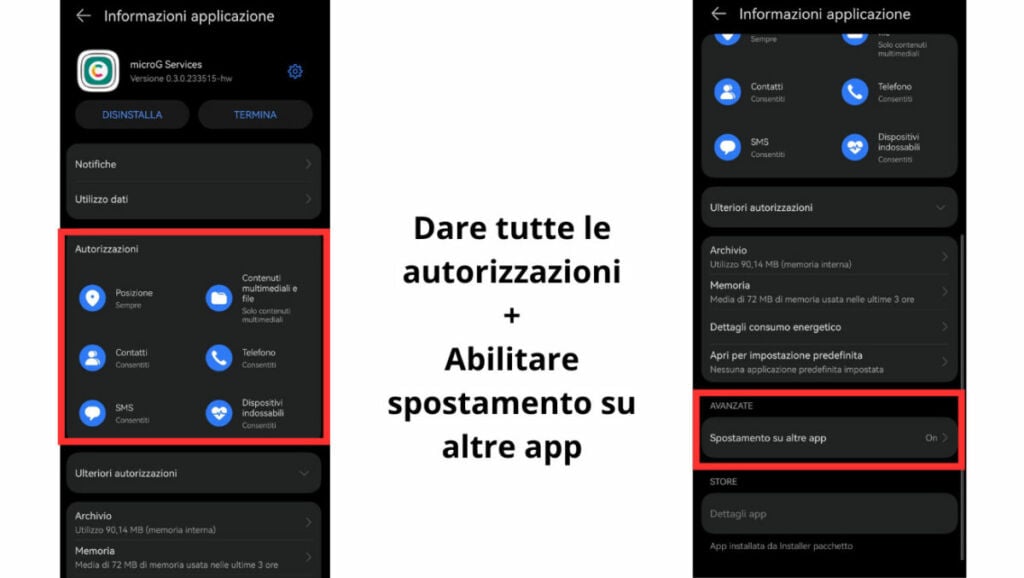
- Press the gear icon on the app screen microG Services and press “Problem Check”: check that all the options are checked as shown
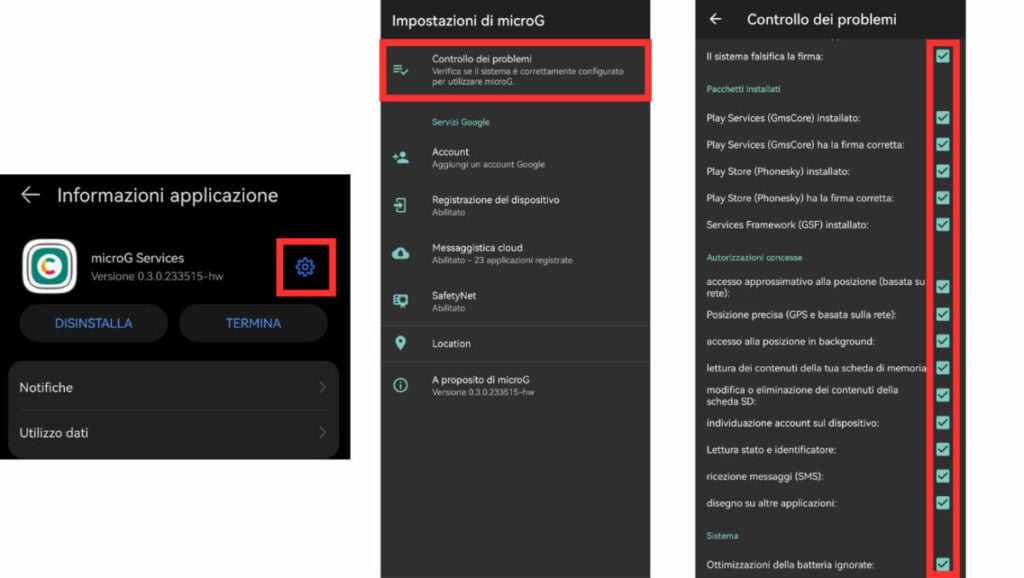
- Let's go back to the previous screen, press Account, press Login and add our Google account following the instructions
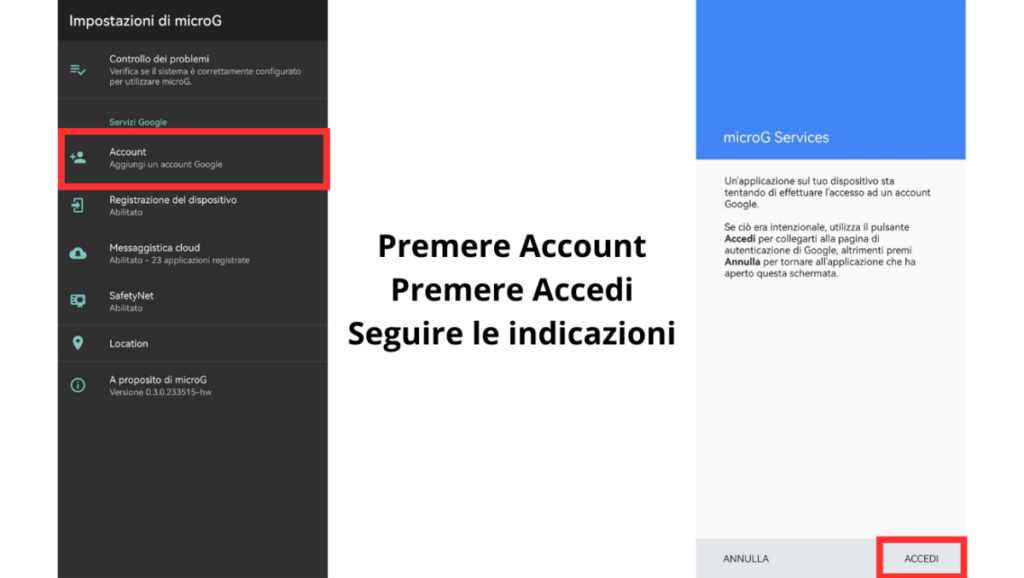
- Close everything, enter your smartphone's Settings, select "Users and Accounts" and press "google": check that the account is the one you added in the previous step, press "Legacy Settings" and enable "Allow applications to view accounts ”
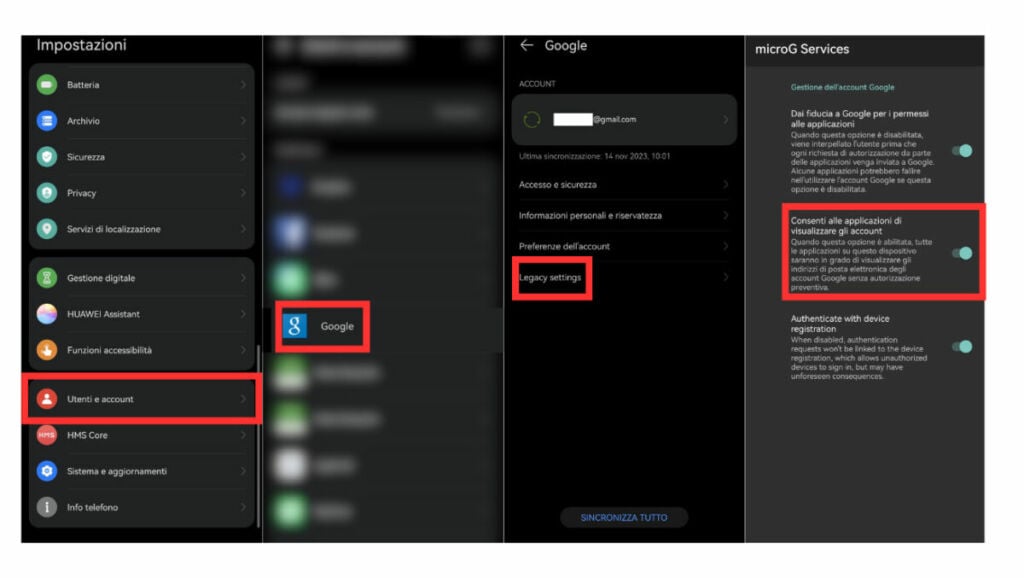
- Restart the smartphone
Configuration finished!
DOWNLOAD APPLICATIONS
At this point, our smartphone is ready!
Obviously, however, we cannot directly use the Google Play Store to download apps: so how do we do it?
For downloading applications, you can use Aurora Store: this is an unofficial client of the Play Store, an open source project available on f-droid.
Means Aurora Store, we can access the entire catalog of apps present in the PlayStore via Google account (I recommend you create a dedicated one) or via anonymous access (which I do not recommend). The apps you will download will be exactly those present in the PlayStore, therefore we can say that the source is more reliable than others.
You can get Aurora Store directly from this link: Download Aurora Store
If you were already using the Aurora Store, it may be necessary to update the apps already present on your smartphone in order to correctly enable the features of the Google services installed with MigroG.
EXAMPLES
Here are some examples of some apps and features that you can now use:
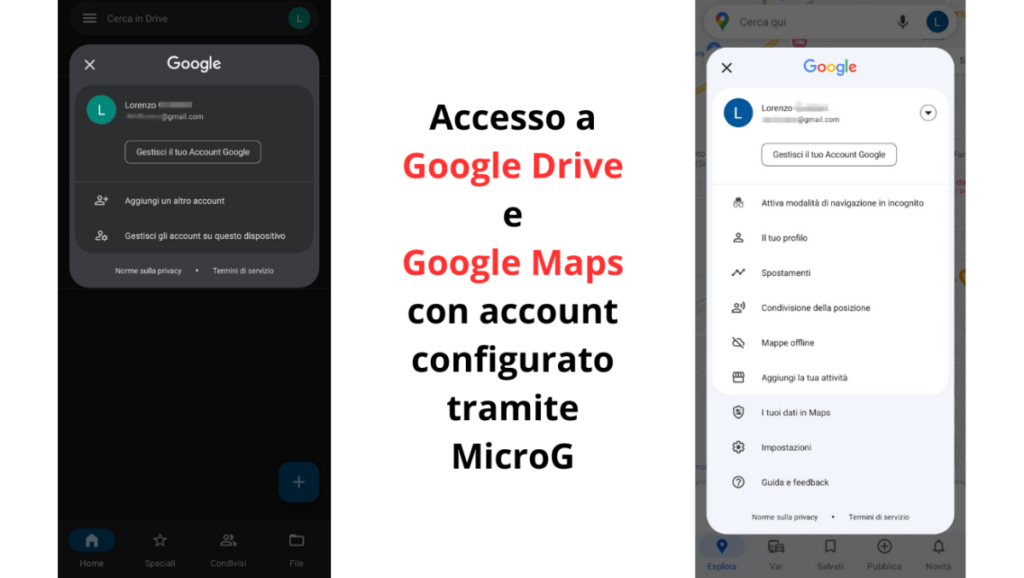
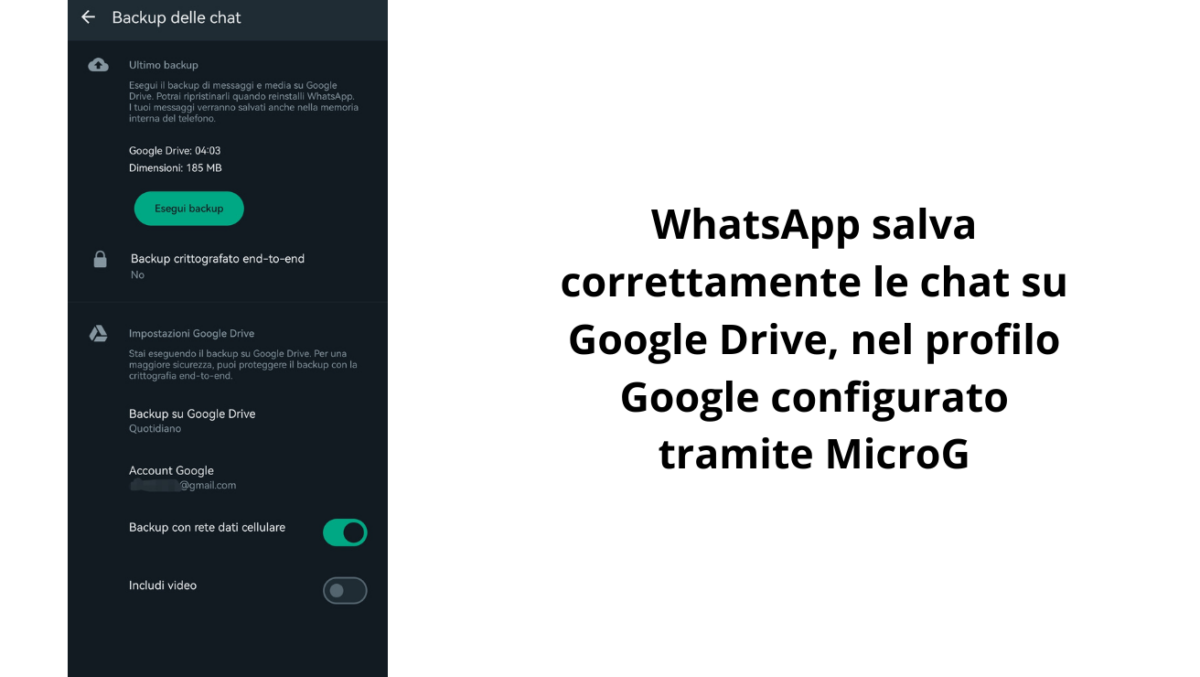
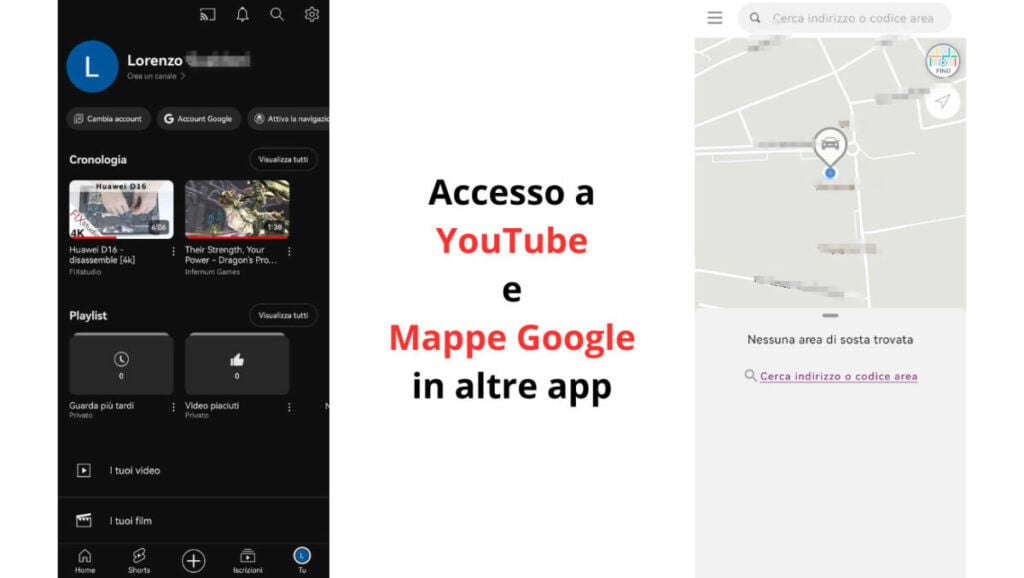
These are just a few examples, the greatest potential I see in this method is the possibility of using apps (not owned by Google) without problems when they request GMS!











